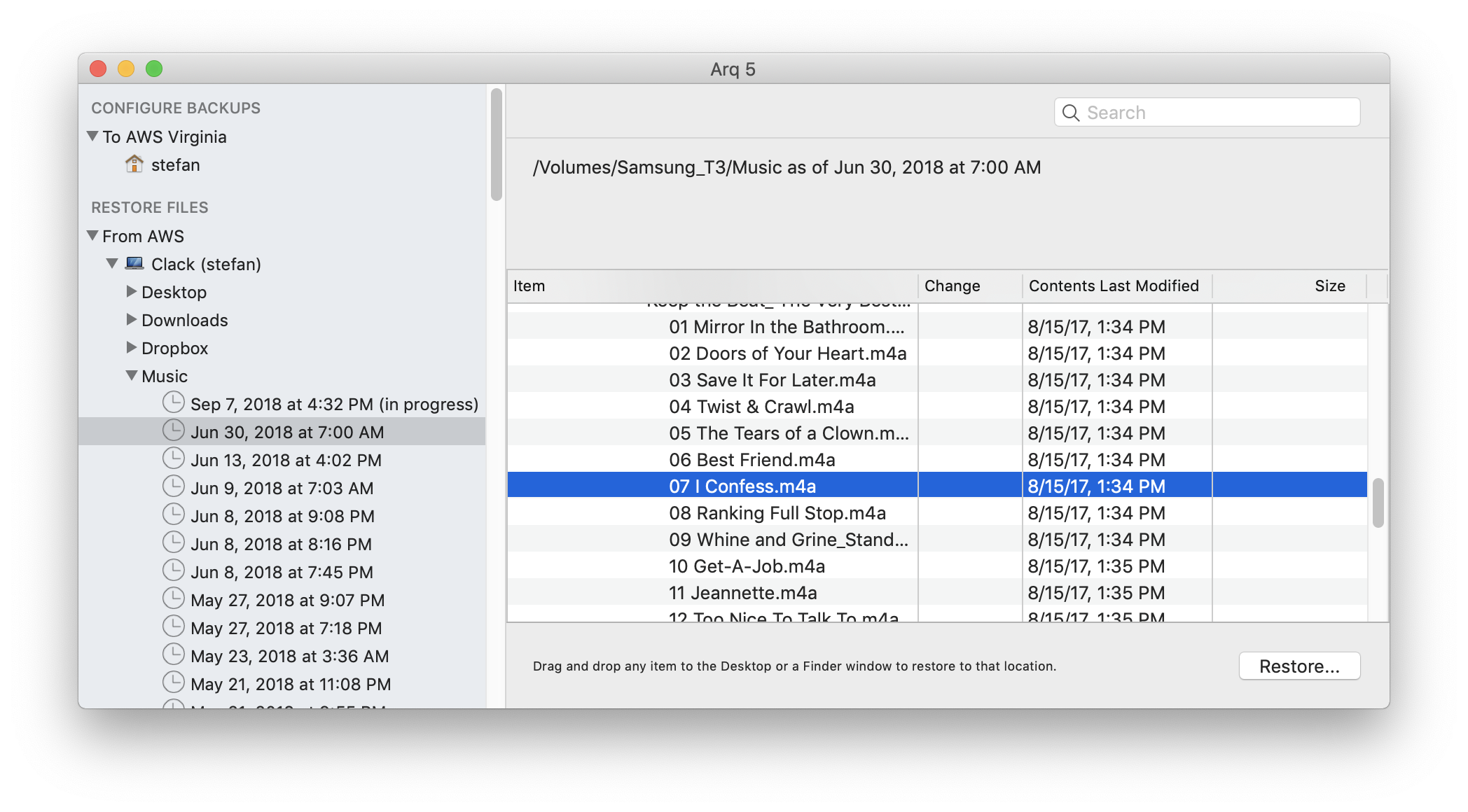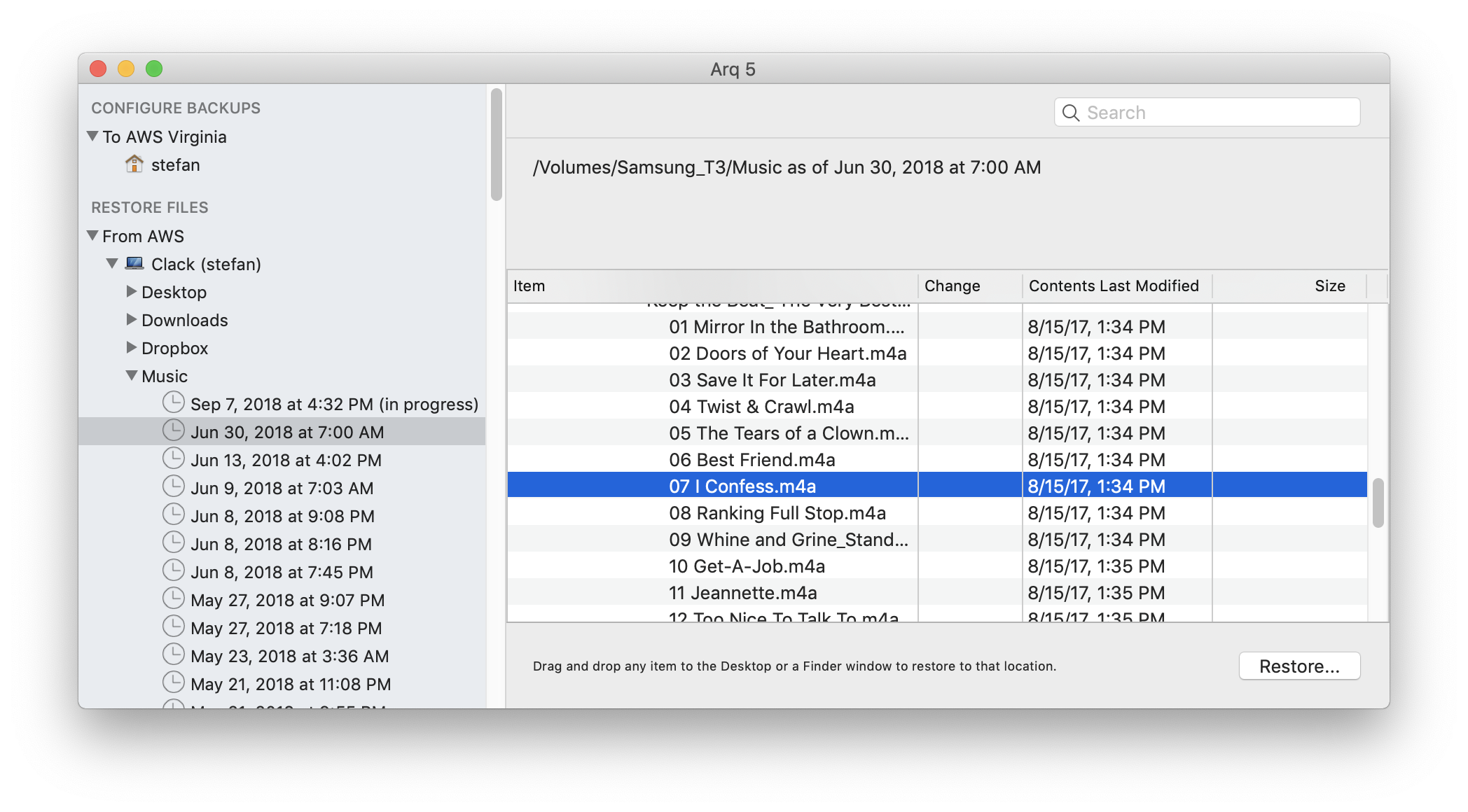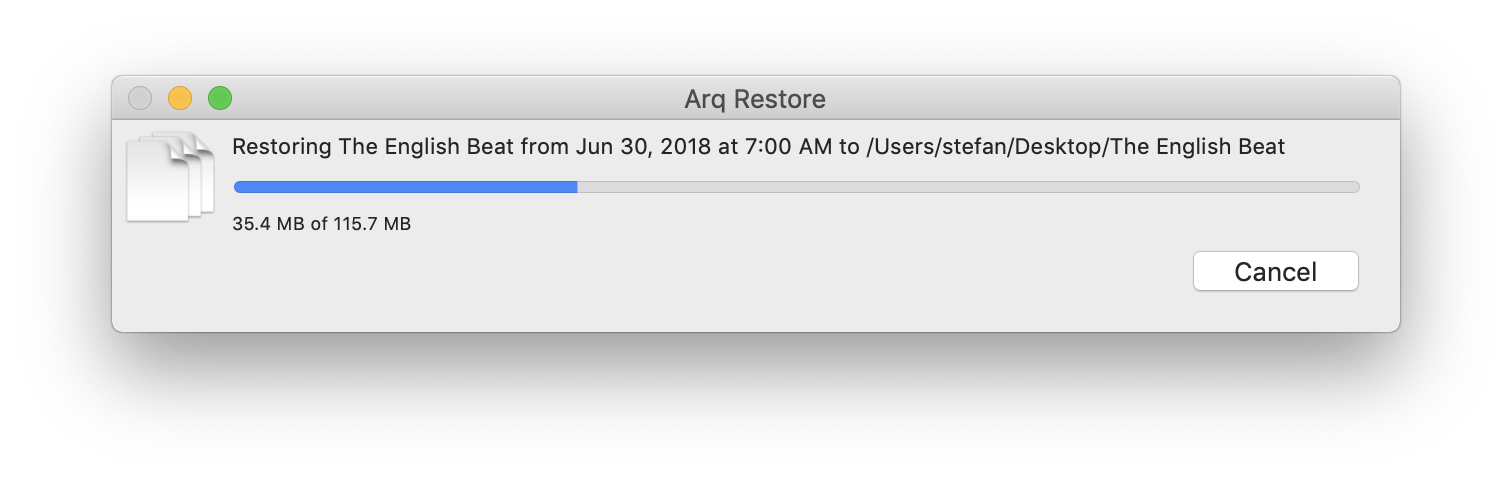Finding and Restoring Your Files
Click the triangle next to the backup destination under the section
"RESTORE FILES". (If your backup destination is not listed, add it via the Preferences.)
Restoring From Backup
There are 2 ways to restore files from a backup: the Restore button, and drag-and-drop.
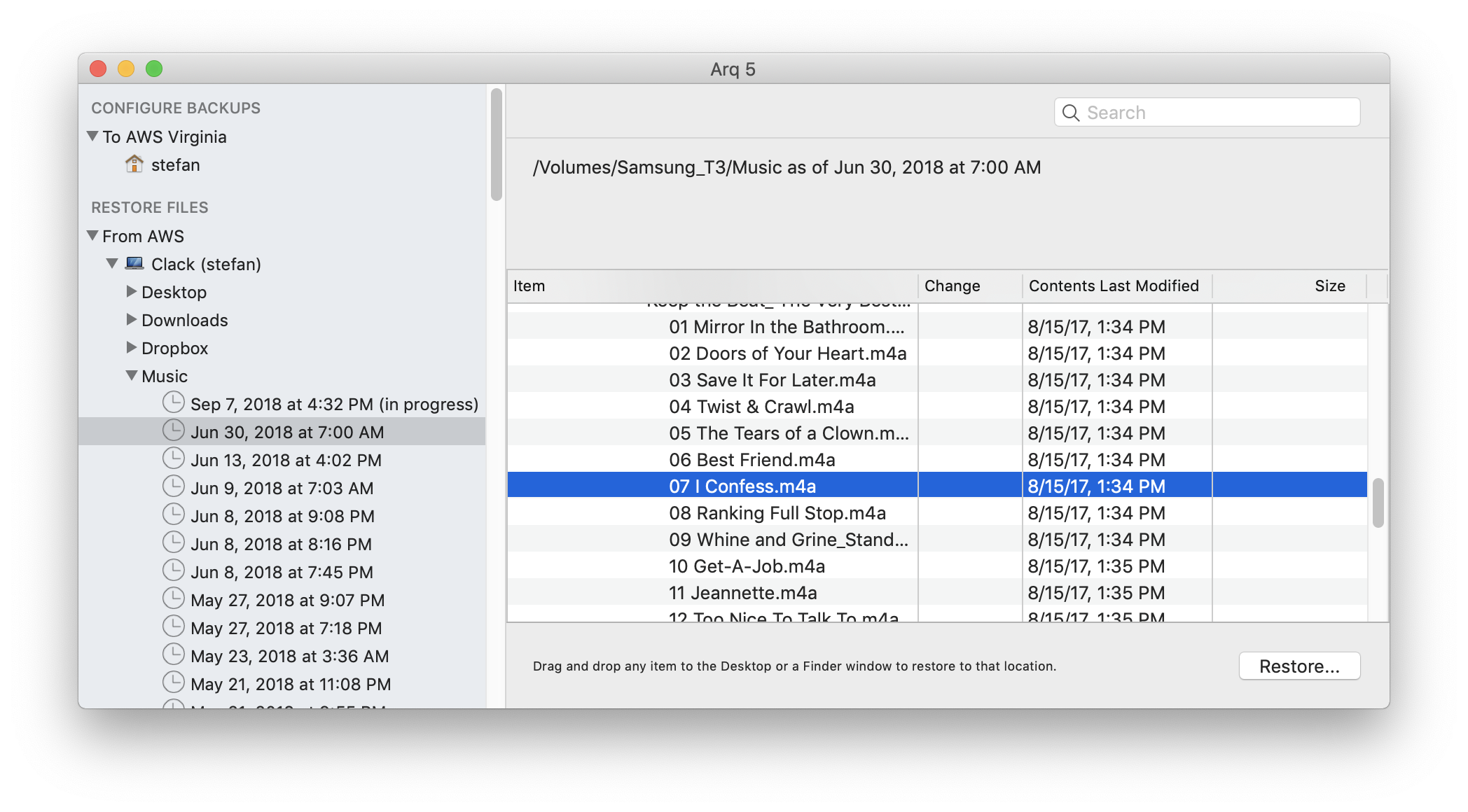
Restoring Selected Files
- On the left, click on the backup you're interested (backups are
the date/time items under the folders). The contents of the backup
are displayed on the right.
- Click on the item you want to restore, and click the
"Restore..." button to restore the item to its original
location.
- If an item already exists in the original location, Arq will
ask if you want to overwrite the existing item. Choose "Overwrite"
and Arq will replace all missing and changed files with files from
the backup record. Choose "Do Not Overwrite", and Arq will instead
create a "Restored by Arq" folder and restore the item into that
folder.
- Arq may prompt you for an administrator username and password,
so that it can restore files as the 'root' user and avoid
permission issues when writing files.
- Arq then begins creating the item from your backup data:
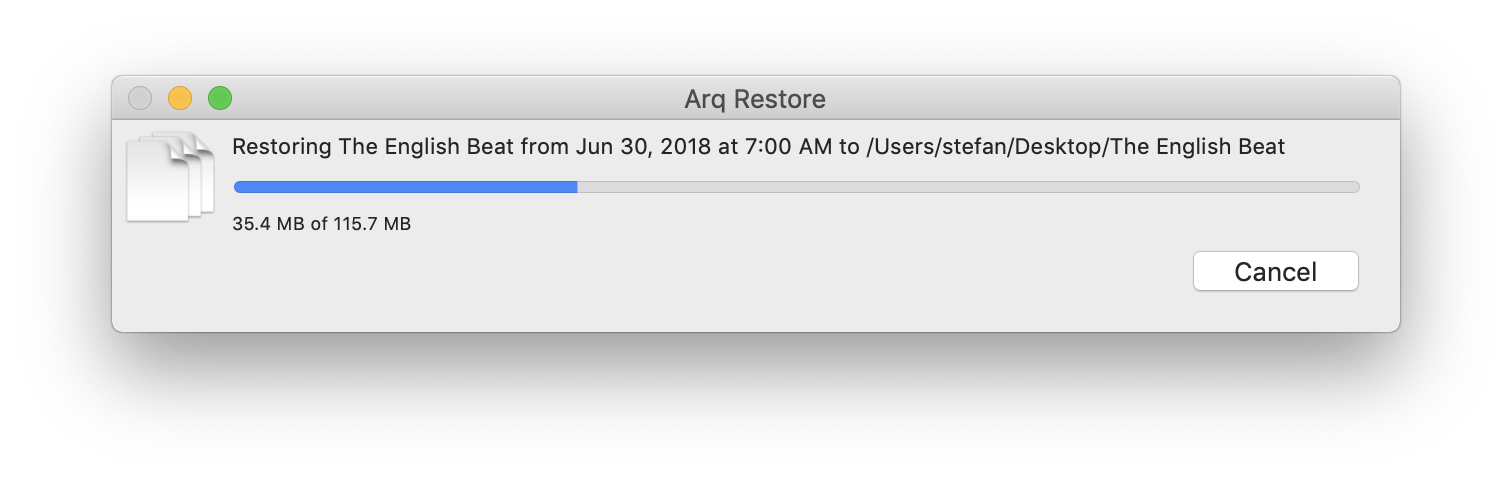
Drag-and-Drop Restore
Alternatively, you can simply drag and drop an item from the list to the Desktop or a Finder window to restore it.
- On the left, click on the backup you're interested (backups are the date/time items under the folders). The contents of the backup are displayed on the right.
- Click on the item you want to restore, and drag it to the Desktop or Finder.
- Arq immediately begins creating the item from your backup data.
Amazon Glacier
If you're restoring from Glacier, there will be at least a 4
hour delay before downloading starts due to the way Glacier
works.
And there may be additional fees. Click here for details.